Con estos tiempos de corren en los que el teletrabajo se ha convertido en una práctica forzosa las videollamadas son parte de habitual de la jornada laboral. Durante la pandemia las aplicaciones de videoconferencia libran otra batalla, la de conseguir el mayor número de usuarios. Por ello están haciendo mucha escucha activa de los usuarios para incorporar nuevas características cada poco tiempo. Una de las que más se estaba demandando en Microsoft Teams era la de poder añadir fondos personalizados a las reuniones con video, hasta ahora solo podíamos difuminar el fondo. Esta funcionalidad ya existía en otras aplicaciones como Zoom.
En este articulo te comentaremos como cargar tus propios fondos y como usarlos.
Cómo activar los fondos de vídeo
Los fondos de video se activan desde el mismo selector que permitía difuminar el fondo antes de unirnos a una reunión.

Al activar el selector aparecerá un panel lateral con la galería de fondos disponibles.
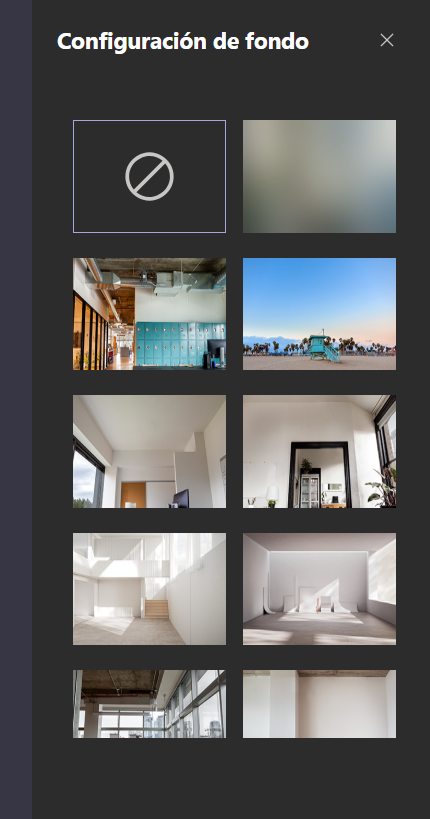
El fondo activado por defecto es el que tiene un icono de “prohibido” y es el que hace que no se aplique un fondo. Es decir, no estamos aplicando nada. Esta opción la elegiremos para desactivar un fondo de video cuando estemos usando uno.
El fondo que le sigue a su derecha es el que permite difuminar el fondo de nuestro video. Y los demás son la galería de fondos que propone Microsoft. Esta galería tiene un tirador vertical (scroll) para ver la galería completa.
Al ir pinchando sobre cada uno de ellos veremos como cambian en la previsualización de video antes de unirnos.
Cambiar el fondo de video durante una reunión.
Cuando ya estamos dentro de una reunión ya no nos aparece el icono de fondos en la barra de acciones, pero no es necesario salirse de la reunión para desactivarlo o cambiarlo.
Durante la reunión podemos ir a la barra de acciones que aparece sobre el video de la reunión y pincharemos en el botón de los “tres puntos”. Esto hará que se nos presente un menú adicional con más opciones. Entre todas ellas nos encontraremos con la opción “Mostrar efectos de fondo”. Al pulsarla se nos mostrará el mismo panel lateral con la galería de fondos que hemos comentado anteriormente.
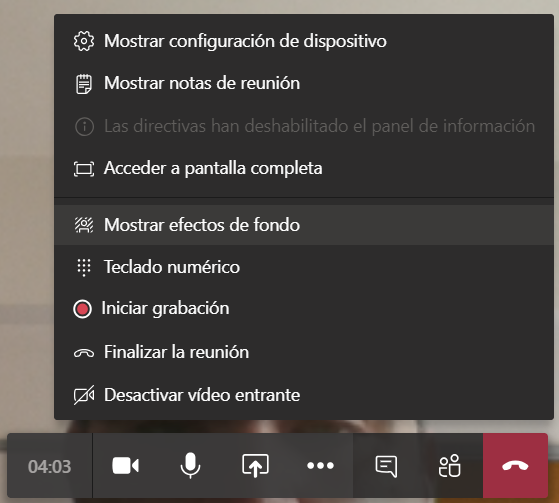
Cargar fondos de video personalizados.
Es posible cargar fondos personalizados a Microsoft Teams, pero no hay una forma directa desde la aplicación y tendremos que hacerlo desde las carpetas de la aplicación.
Microsoft Teams en Windows
Para ello abriremos la siguiente carpeta: %APPDATA%\Microsoft\Teams\Backgrounds\uploads
Una forma rápida en pulsando con el botón derecho sobre el botón de Inicio de Windows.
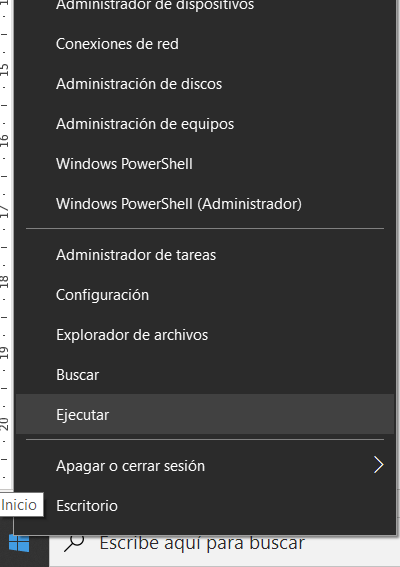
Y pulsaremos la opción ejecutar, pegaremos la ruta de la carpeta en el campo de texto y pulsaremos sobre el botón “Aceptar”.
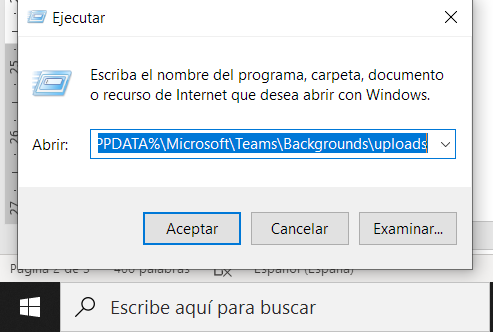
Se abrirá el explorador de archivos en la carpeta de carga, si es la primera que la abres la encontrarás vacía. En esta carpeta copiaremos las imágenes que queramos usar como fondo.
Microsoft Teams en Mac
Dentro del nombre de tu usuario en Users accede a la siguiente secuencia de carpetas: Library > Application > Support > Microsoft > Teams > Backgrounds> Uploads
En esta carpeta pega las imágenes quieras usar como fondos.
¿Dónde puede seleccionar mis fondos?
Para seleccionar alguno de tus fondos tienes que abrir la galería de fondos antes de una reunión o durante una reunión. Encontrarás tus fondos después de las imágenes que te propone Microsoft Teams.
No encuentro la carpeta para cargar fondos o no puedo activar los fondos.
Principalmente puede deberse a estos motivos:
- Tu versión de Microsoft Teams no soporta fondos para video. Actualiza Microsoft Teams.
- Los usuarios de Teams en Linux de momento no tienen esta característica.
- Estás usando Teams mediante un entorno VDI.
Recomendaciones para las imágenes de fondo.
Para que tus fondos se vean correctamente sigue estos consejos:
- Utiliza las imágenes horizontales (más anchas que altas), si utilizas imágenes verticales no se verá parte de la imagen puesto que Teams ajusta al ancho de la imagen. Es recomendable usar una proporción 16:9.
- Dimensiones de la imagen optimas son de 1920×1080 (ancho x alto) para el uso con cámaras Full HD.
- Usa formatos PNG y JPG. Los GIF están soportados pero los animados, aunque veamos la animación en la galería de fondos no aplica en el video, se queda estática. En Zoom sí es posible.




